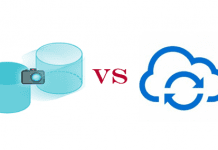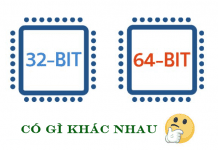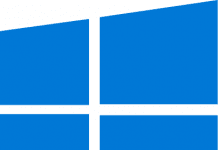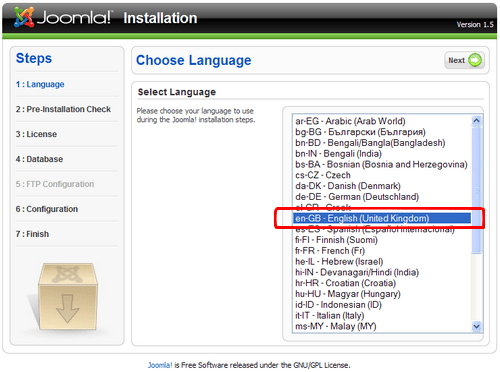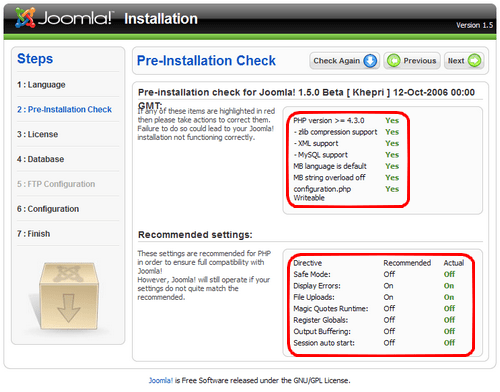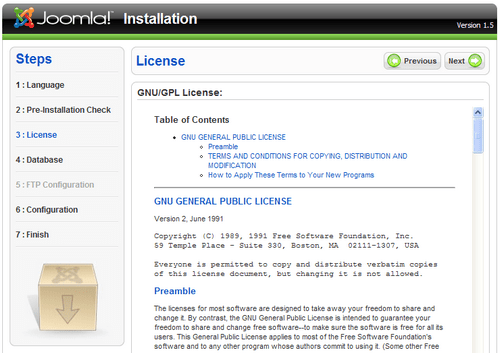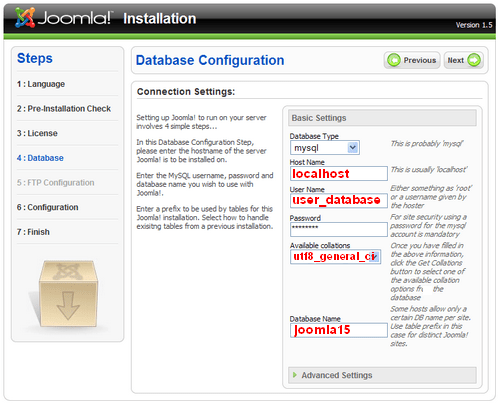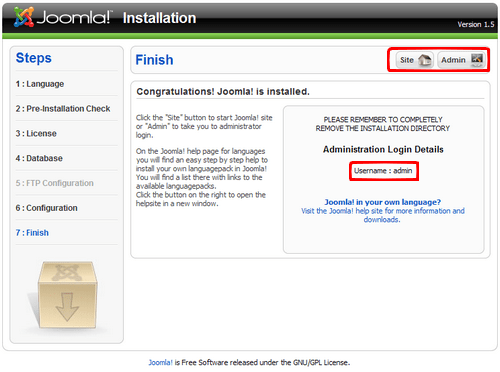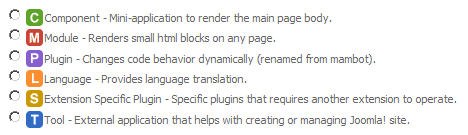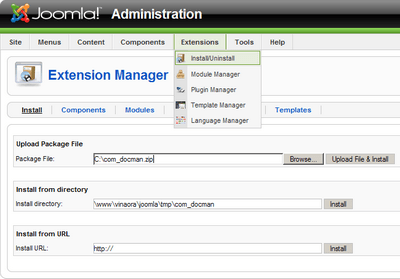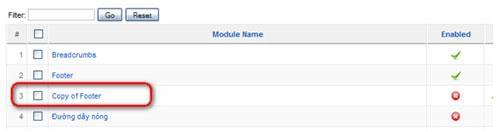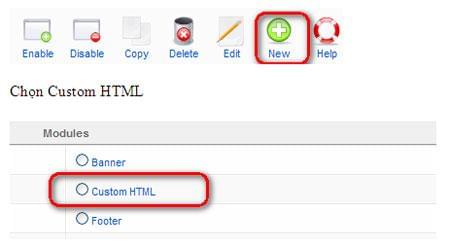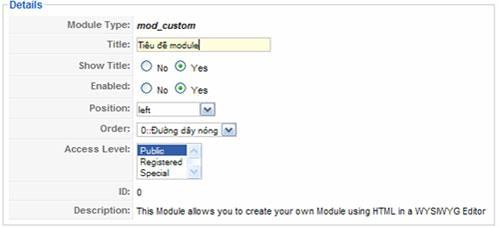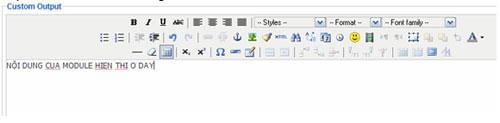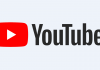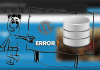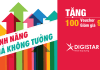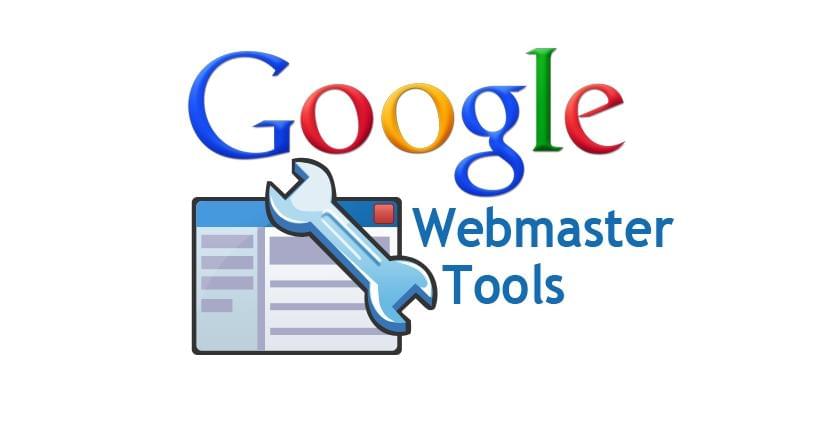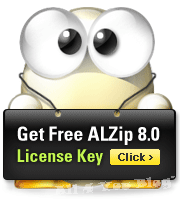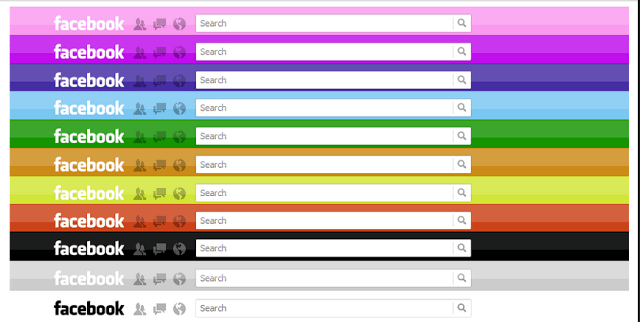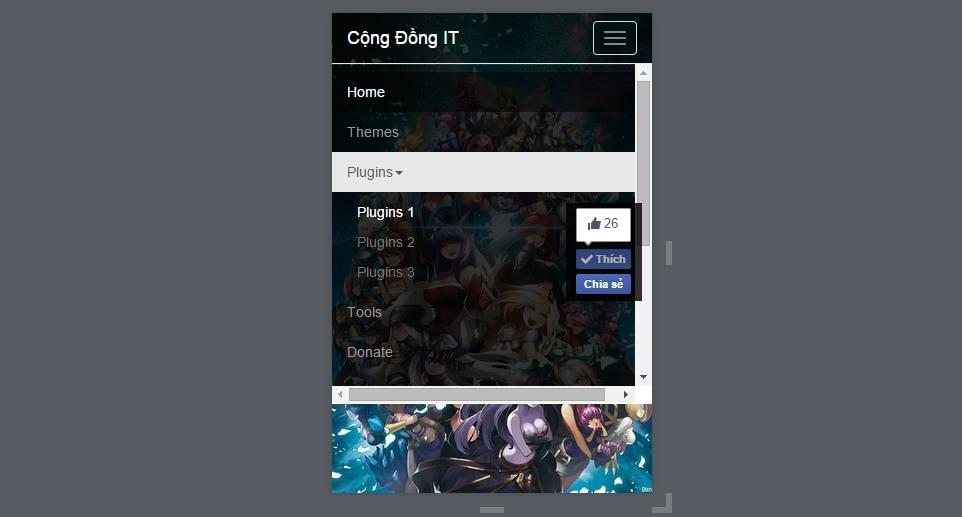Quy trình cài đặt Joomla !
Việc cài đặt Website Joomla là rất dễ dàng, đơn giản và nhanh chóng đối với tất cả mọi người. Bạn chỉ cần truy cập Website Joomla , download bộ cài đặt, giải nén, upload lên host, tạo database và tiến hành cài đặt theo từng bước. Màn hình cài đặt của Joomla 1.5 khá thân thiện và được bố trí hợp lý. Bạn chỉ cần chú ý một điều duy nhất là “phải tạo 1 database với Collation – charset: utf8_general_ci” trước khi cài đặt mà thôi.
Dưới đây là các bước thực hiện ….
Bước 1: Download & Upload bộ cài đặt Joomla!
Download Joomla 1.5 : link download: Joomla 1.5 beta (night builds) http://www.joomla.org
Upload Joomla : Upload lên Server và giải nén vào thư mục gốc chứa Web của bạn (hoặc một thư mục con của nó và đặt tên là joomla).
Thư mục gốc chứa Web thường có tên là: htdocs, public_html, www, wwwroot…
C:wampwww
C:Program Filesxampphtdocs
Bạn có thể Upload bằng một số cách:
- Bằng Copy trực tiếp (nếu cài trên máy của bạn)
- Bằng công cụ quản trị mà HOSTING cung cấp.
- Bằng công cụ FTP: WS_FTP, Total Commander, Net2FTP…
Bước 2: Chọn ngôn ngữ cài đặt
Mở trình duyệt và gõ vào địa chỉ Website của bạn.
- Nếubạn giải nén bộ cài đặt vào thư mục gốc thì gõ: http://yoursite/ VD: http://vinadesign.vn/ VD: http://localhost/ (nếu cài trên máy của bạn)
- Nếu bạn giải nén bộ cài đặt vào thư mục joomla (thư mục con của thư mục gốc) thì gõ: http://yoursite/joomla/
VD: http://vinaora.com/joomla/
VD: http://localhost/joomla/ (nếu cài trên máy của bạn)
Màn hình cài đặt xuất hiện và bạn có thể chọn một ngôn ngữ trong quá trình đặt:
Bước 3: Kiểm tra cấu hình hệ thống
Nếu các giá trị kiểm tra có màu xanh thì OK. Nếu các giá trị kiểm tra có màu đỏ thì bạn cần hỏi bộ phận Hỗ trợ kỹ thuật của Server. Bạn vẫn có thể tiếp tục cài đặt tuy nhiên một số chức năng có thể sẽ không hoạt động.
Bước 4: Thông tin bản quyền
Bạn nên dành một chút thời gian để đọc các thông tin này.
Bước 5: Thiết lập các thông số để kết nối tới Cơ sở dữ liệu
– Hostname: Thường là giá trị “localhost”
(chỉ điền giá trị khác nếu như Database Server và Web Server nằm ở 2 nơi khác nhau, hoặc Host của bạn cung cấp như vậy)
– User name: Tên tài khoản có quyền đối với cơ sở dữ liệu chứa Joomla của bạn.
– Password: Mật khẩu của tài khoản trên
– Availbe Collations: Bạn nên chọn là “utf8_general_ci”
– Database Name: Tên cơ sở dữ liệu của bạn
Bước 6: Thiết lập các thông số FTP
– Nếu Host của bạn không hỗ trợ, mục này sẽ không hiển thị
– Nếu Host của bạn hỗ trợ, bạn cần chú ý:
- Username: Tên tài khoản FTP
- Password: Mật khẩu tương ứng.
- Auto Find Path: Tự động tìm đường dẫn tới nơi chứa Web của bạn
(Nên dùng chính tài khoản mà bạn đã Upload bộ cài đặt Joomla lên HOST)
Bước 7: Thiết lập cấu hình site Joomla của bạn
– Site name: tên site của bạn.
VD: VnExpress, Hosting Việt Nam, ThanhNienOnline…
– Your Email: địa chỉ email của bạn
VD: admin@yoursite.com This e-mail address is being protected from spambots. You need JavaScript enabled to view it
– Admin Password: Mật khẩu để quản trị Joomla
Các thông số trên sau này đều có thể thay đổi dễ dàng nên bạn không cần bận tâm lắm. Chỉ cần nhớ mật khẩu là đủ.
– Install Defaul Sample Data: Cài đặt dữ liệu mẫu. Bạn nên nhấn nút này để Joomla tạo mẫu cho bạn một trang web đơn giản.
Bước 8: Kết thúc
– Lưu ý: tài khoản truy nhập hệ thống là: admin; mật khẩu: mật khẩu mà bạn đã gõ ở bước 6.
– Để xem Website của bạn: Nhấn vào nút Site
– Để quản trị Website: Nhấn vào nút Admin. Đường dẫn sẽ có dạng như sau:
- http:// www.yoursite.com/administrator/ hoặc
- http://www.yoursite.com/joomla/administrator hoặc
- http://localhost/administrator/(nếu cài trực tiếp trên máy của bạn)
Cài đặt các thành phần mở rộng cho Joomla
Sau khi cài đặt Joomla bạn đã có một Website với nhiều tính năng cơ bản. Tuy nhiên, nếu muốn tùy biến hoặc bổ sung tính năng cho Website các bạn có thể cài đặt thêm các thành phần mở rộng (extension) như: gói ngôn ngữ (language package), giao diện (template), component, mô-đun (module), mambot/plugin.
Những thành phần mở rộng này được đánh dấu bằng các biểu tượng như hình bên dưới đễ dễ phân biệt. Tuy nhiên chúng có thể là những đơn vị độc lập hoặc có thể là một gói gồm cả component, module, mambot/plugin hỗ trợ lẫn nhau.
Các bước cài đặt một thành phần mở rộng:
Bước 1: Download thành phần mở rộng
- Truy cập vào website http://extensions.joomla.org/
- Sử dụng công cụ tìm kiếm hoặc dựa theo danh mục liệt kê chức năng để tìm extension thỏa mãn yêu cầu của bạn.
- Xác định thành phần mở rộng đó là loại gì? Gói ngôn ngữ (language pack), giao diện (template), component, mô-đun(module), mambot/plugin hay là một gói (gồm cả component, module và mambot/plugin).
- Đọc hướng dẫn cài đặt kèm theo
- Download thành phần mở rộng đó.
Bước 2: Cài đặt extension
Để cài đặt một thành phần mở rộng bạn có 3 lựa chọn:
- Cài đặt thông qua file nén (ZIP)
- Cài đặt thông qua một danh sách các file đã được upload lên Server
- Cài đặt từ một địa chỉ URL.
Cài đặt thông qua file nén (ZIP).
- Mở trang quản trị (VD: http://www.thietkejoomla.com/administrator/ )
- Chọn menu “Extensions“
- Chọn mục “Install/Unistall“
- Trong ô “Upload Package File” nhấn nút “Browse…” và chọn file nén chứa extension.
- Nhấn nút “Upload file and Install“
- Chờ Joomla thông báo kết quả cài đặt
Lưu ý:
Thông thường một thành phần mở rộng (extension) được đóng gói trong một file nén (ZIP) có dạng như sau:
file_nen.zip -- thu_muc_1 -- thu_muc_2 .... -- file_xx -- file_danh_muc.xml
Trong đó file .xml nằm ở thư mục ngoài cùng là file chứa các thông số cho quá trình cài đặt và cấu hình.
Cài đặt thông qua một danh sách các file
Nên áp dụng cách này nếu Server của bạn không hỗ trợ việc giải nén file Zip hoặc gói cài đặt của bạn lớn.
- Giải nén extension mà bạn đã download được.
- Upload các file này lên một thư mục nào đó trên Server mà Joomla có thể truy cập được.
VD: C:/www/thietkejoomla/joomla/tmp/com_docman VD: wwwthietkejoomlajoomlatmpcom_docman
- Mở trang quản trị (VD: http://thietkejoomla.com/administrator/ )
- Chọn menu “Extensions“
- Chọn mục “Install/Unistall“
- Trong ô “Install from directory” nhập vào đường dẫn mà bạn đã giải nén extension.
- Nhấn nút “Install“
- Đợi Joomla thông báo kết quả cài đặt
Quản trị Joomla – Tạo Module
Tạo mới một module có sẵn
- Mở menu “Extension” >> “Module Manager”
- Copy 1 module: check vào tên một module
Module sao chép sẽ được tạo ra
Vị trí đặt module trên trang web cần liên hệ với người thiết kế trang web để biết chính xác vị trí cần đặt và thứ tự đặt module.
Tạo mới một module rỗng
Việc tạo mới một module rỗng được sử dụng cho những trường hợp như tạo thông báo, tạo số điện thoại liên hệ, …
- Chọn nút new trên thanh công cụ
Trong trang mới, bên trái trang, chúng ta sẽ điền những thông tin sau
Title: Tiêu đề, dùng hiển thị trên trang, nếu Show Title là No thì tiêu đề sẽ không được hiển thị
Show Title: cho phép hay không cho phép tiêu đề module được hiển thị trên trang
Enabled: Cho phép sử dụng module.
Position: Vị trí cần đặt trên trang.
Order: thứ tự trên một vị trí
Access Level: mức độ sử dụng. Public: mọi người có thể xem, Registerd: chỉ đăng ký thành viên mới thấy. Special: là thành viên quản trị mới thấy.
Viết nội dung cho module
Bạn có thể tạo nội dung cho module như chèn hình, viết thông báo, … trong ô soạn thảo có sẵn của trang web.